FOR MAC OS SYSTEM 10.14 OR HIGHER (MOJAVE + CATALINA). Once the Citrix Receiver is installed it must be activated. From the website deploy the menu below. MacOS Mojave support. Citrix Workspace app for Mac fully supports macOS Mojave, including Dark Mode. Secure Browser for Citrix Workspace app for Mac now supports cookies and redirects when using Citrix Gateway. What’s new in 1808 64-bit support. Citrix Workspace app for Mac is now fully 64-bit compliant. Have you checked with Citrix support, and are you using their latest Citrix client for macOS that explicitly mentions Mojave support? Does the problem exist after updating to 10.14.1? Update See this previous post on Citrix product that is replacing Citrix Receiver.
Installing and configuring Citrix Workspace App for Design Manager
(for other Mac & Windows OS installation help, see the article here)
It is recommended to install the latest Citrix Workspace once your system has updated to MacOS Mojave 10.14 or higher.

For best results, if you are using Sierra or High Sierra, Receiver 12.9.1 is the preferred Citrix version.
This article will guide you through the process of installing and configuring Citrix for Design Manager on MacOS Catalina and Mojave, and create a desktop icon.
Please have your Design Manager username and password handy. This can typically be found in the Welcome to Design Manager email.
First, browse tohttps://www.citrix.com/downloads/workspace-app/mac/workspace-app-for-mac-latest.html and download the appropriate version for MacOS. This link will always browse to the latest Citrix Release.
Start the download and then double-click on the CitrixWorkspaceApp.dmg to start the installation process.
Double-click the Install Citrix Workspace icon.
Click Install.
Click Next through the installer, check the Add Account box and Continue.
Server Address: login.designmanager.com
Enter the username and password created in the account management portal (https://my.designmanager.com) or the password your administrator has created for you.
Citrix Workspace App is now configured with the server information and your username and password.
You can open the Citrix app and use the DM Pro Cloud icon to launch Design Manager.
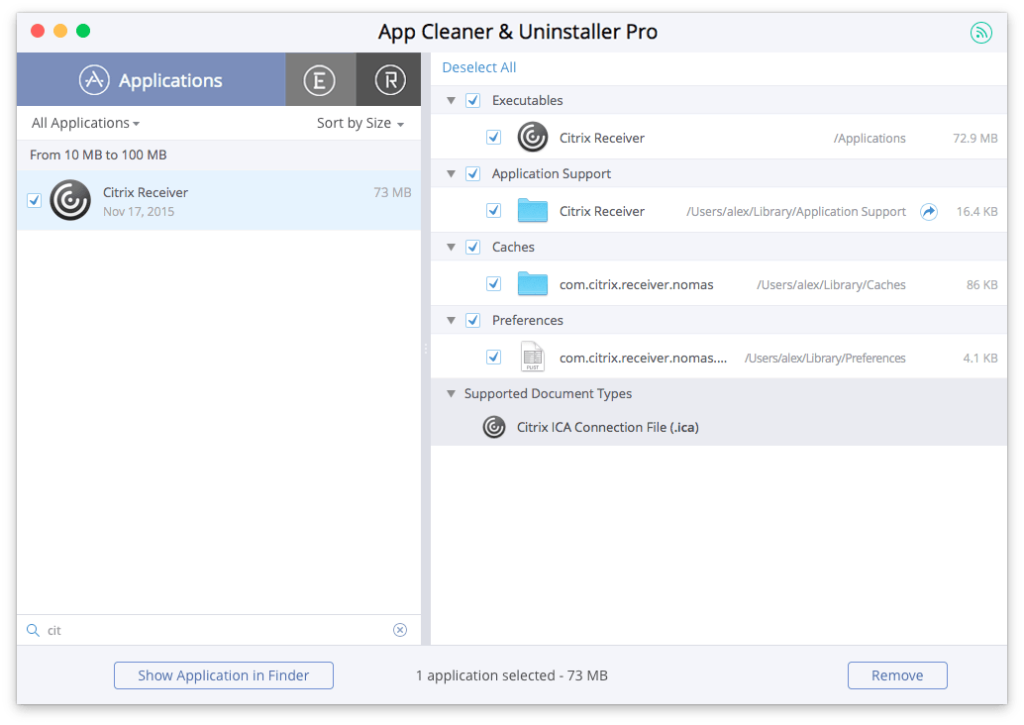
*If you have a DM Standard Cloud, the application name will be your Company Name.
Citrix Receiver For Mac Os Mojave
After clicking the icon, you will see the program start to launch
Next the DM Splash logo will load.
You are now logged in to Design Manager!
To create a Desktop Icon:
Choose Go from the Mac toolbar then Applications, or use Shift+Command+A
Search This Mac for DM Pro Cloud (*or your company name, if a Standard Cloud user)
Drag the DM icon onto your desktop, or dock onto the taskbar.
Alternately, you can sign in through a web browser, such as Google chrome, to: