- How To Allow Editing In Word For Mac 2016 Version
- How To Allow Editing In Word For Mac 2016 Download
- How To Enable Editing In Word 2016 On Mac
- How To Allow Editing In Word For Mac 2016 Free
- How To Allow Editing In Word For Mac 2016 Crack
- Androidphonesoft Word Password Remover is an user-friendly application that can be used to remove both Open password as well as Editing password from word. The two options work differently because in the case of the recovery method for the Open password, the actual password is cracked.
- You can use speech-to-text in Microsoft Word in the same way on both Mac and PC. Check out the products mentioned in this article: Apple Macbook Pro (From $1,299.00 at Apple).
Your Microsoft Office account doesn’t allow editing on a Mac?
Microsoft Office is the first name that pops into one’s mind when it comes to Office automation. It offers a wide range of applications that allow users to create documents, spreadsheets, presentations, and even exchange emails. Since Microsoft Office is a well-maintained application, thousands of businesses use it all around the world.
However, if you are a regular Office 365 user, you might already know that Microsoft Office is prone to errors. Sometimes apps such as Word and Excel fail to respond and crash, just when we need them the most.
Lately, several users have reported that their Microsoft Office account does not allow them to edit files on their MacBook. If you are facing a similar issue, you are in the right place.
This guide will walk you through the process of fixing the editing error in a few steps. Don’t worry; the methods are simple to follow, and even if you are technophobic, you’ll do just fine.
Clicking the link the user receives in email opens the document in the online version of the appropriate Office 2016 app. When the user starts editing the document, a popup displays telling you that a “Guest is editing this document”. Changes made by the other person display as highlighted text in your instance of the document.
Let’s get started.
1. Recheck Your License.
As mentioned earlier, sometimes Microsoft doesn’t recognize your Office 365 license. As a result, documentation tools like Word and Excel crash unexpectedly, and your screen displays the ‘Your account doesn’t allow editing on a mac’ error message.
A simple solution to this issue is to check if the license provided to you is correct. Once you recheck your license, you can proceed to the troubleshooting steps.
Here is what you need to do:
- Use the link http://portal.office.com to log in to the Office 365 portal.
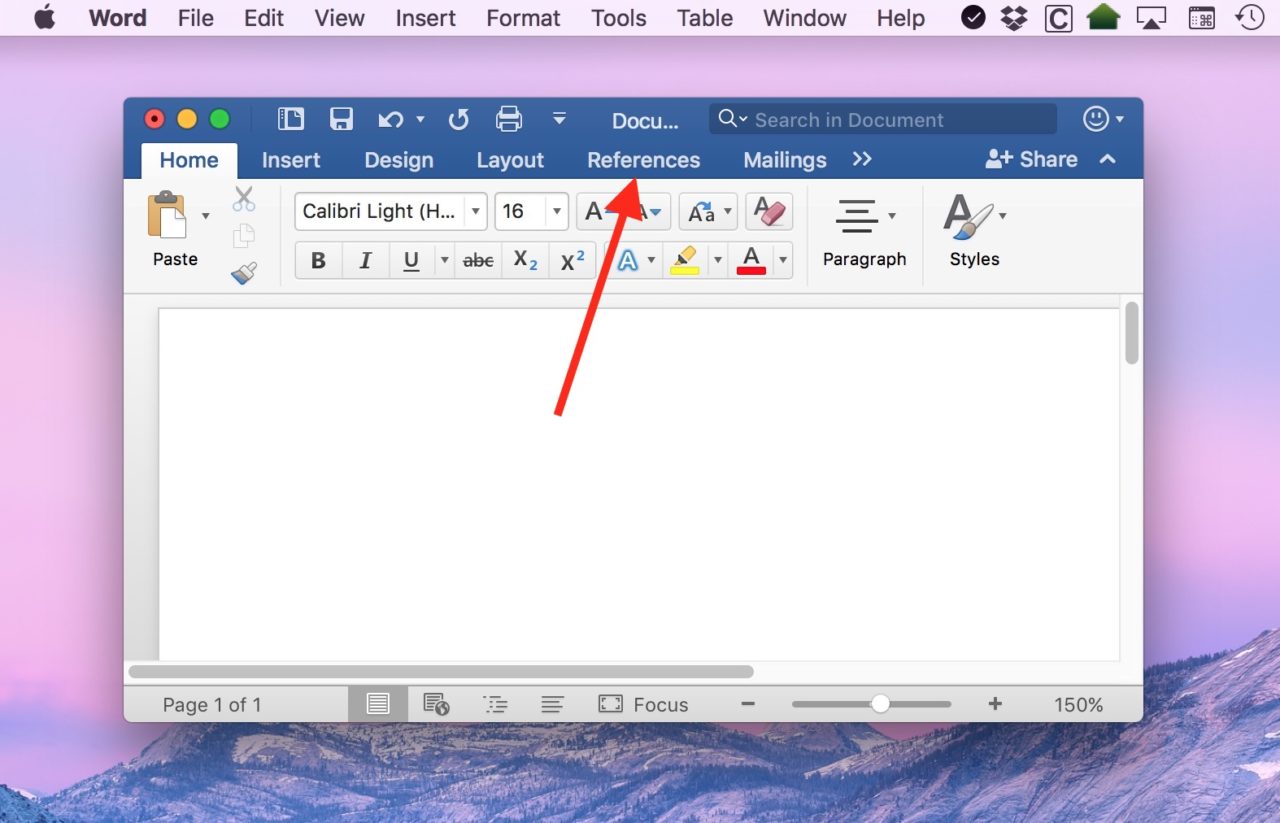
- Once you are logged in, click on Settings and select Office 365.
- Now click on Subscriptions.
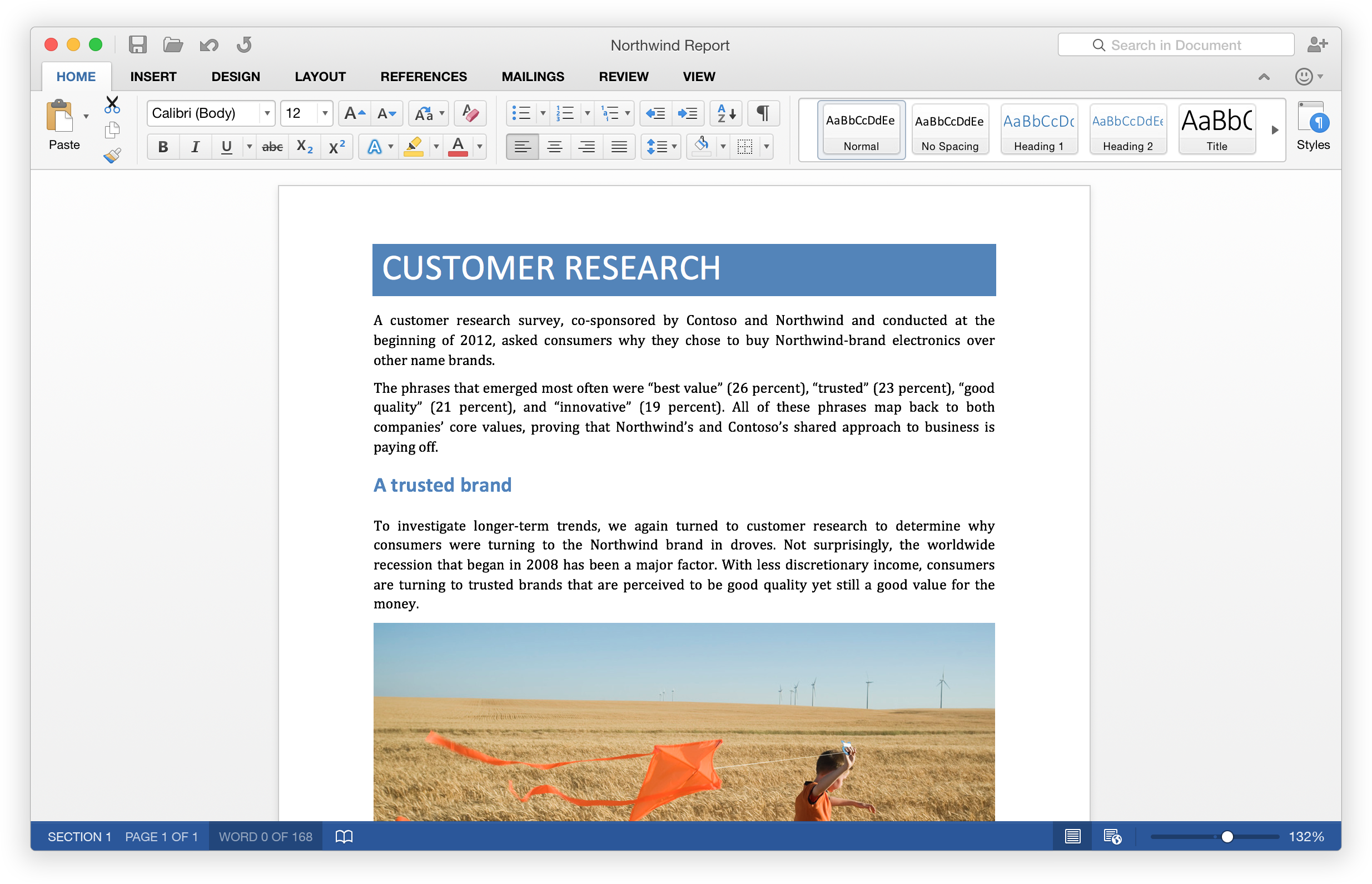
How To Allow Editing In Word For Mac 2016 Version
- Scroll down to locate the License section. Under the License section, check for the ‘latest desktopversion’of Office.
- If you cannot locate it, contact your admin and purchase the correct license. However, if your screen displays the ‘latest desktop version,’ proceed to the next steps.
- Connect your device to a stable internet connection and sign out of your Office 365 account.
- Open the Library folder and select Group Containers.
- Find the files mentioned below and delete them if present.
- Once done, log in to your Office 365 account and check if the Office applications are working fine.
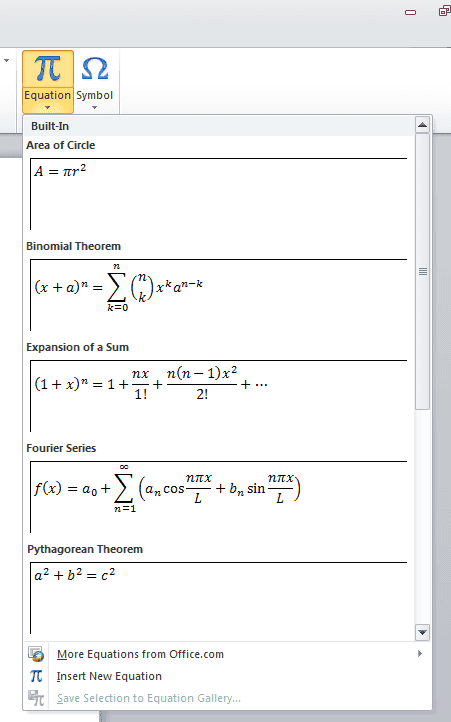
You should now be able you use Office applications without any issues. However, if the application crashes between operations again, see the next method below.
2. Repair Disk Permissions.
Like other operating systems, directories on Mac have their own permissions. Permissions enhance your operating system’s security system as they do not allow programs to modify your system files without your consent.
If you face an error on your Mac, such as an editing error, repairing your permissions is a safe place to start. Doing so will the broken or outdated permissions that are causing the error.
Follow the steps mentioned below to repair disk permissions:
- Download CleanMyMac X on your Mac to repair disk permissions.
- Once the program is installed, open it and click on Maintenance.
- Now select Repair Disk Permissions to fix the error.
Once the process is complete, you can now check if the Office applications work fine. We recommend clearing the system junk and cached files by clicking on System Junk in the CleanMyMac X program. Doing so will enhance the performance of your device.
3. Activate Office.
There are times when Office applications such as Excel and Word fail to detect if they are activated. As a result, these apps crash when you try to operate them, and your screen displays an error.
You can resolve this issue by activating Office on your Mac.
Here is how you can do it:
- Open any Office app like Word on Excel on your Mac.
- In the What’s New window, click on Get Started.
- Sign in to your Office account and let the activation complete.
- Once done, try using an app to check if doing so resolved the error.
Activating the Office will fix the corruption errors that were causing the apps to crash. Hopefully, you can now use the Office apps on your Mac without any issues.
4. Reinstall Office 365.
If none of the methods mentioned above work for you, try reinstalling Microsoft Office. There is a chance that the corruption error lies in Microsoft Office’s components like the registry values. In this case, uninstalling Office 365 and then reinstalling it will solve the issue.
Here is how you can reinstall Office 365 on your device:
- Uninstall Office 365 from your device.
- Once done, go to www.office.com and sign in with the account associated with this version of Office 365.
- Once you have signed in, select Install Office from the homepage.
- Follow the instructions that appear on your screen to complete the operation.
- Once done, go to Setup in Chrome.
- In the User Account Control (UAC), select Yes to finish the installation.
That’s it. You can now activate the Office by following the steps mentioned in Method 3. Your Office apps should work fine now.
This wraps up our guide on fixing the Account Doesn’t Allow Editing on a Mac (Microsoft Office) error code. We hope that our easy troubleshooting methods helped you solve the issue on your Mac once and for all. If you still have any questions, please let us know in the comment section down below.
If this guide helped you, please share it.
- Products ▼
- For Windows
- Android Manager for Win
- Android Data Recovery
- Phone Transfer for Win
- Android Root Pro
- For Mac
- Android Manager for Mac
- Android Data Recovery Mac
- Phone Transfer for Mac
- More >>>
Microsoft Word is the most popular document processing program and is part of Office Suite. Password protecting a Word document is not common in personal usage but it is quite common in business scenario. Sometimes, you just open a Word file but can not making changes because of certain protection mechanism. So what is restrict editing in Word? How to remove Word restrict editing in a simple way?
Part 1: What is Restrict Editing Protection in Word
How To Allow Editing In Word For Mac 2016 Download
Generally, there are two different types of password protection that can be applied to a Word document: File Open Password and Restrict Editing Protection. The Open password is the password you should enter before opening the document, and the Restrict Editing password is the more commonly used one in cases where the document needs to be distributed or shared as a read-only version. It allows the user to access and view the document, but not make any changes, including copying, editing and printing the document. Specific parameters can be set for various types of editing.
How To Enable Editing In Word 2016 On Mac
You should know that word password recovery is a complex process that often takes hours or even days depending on what computer you're using, what resources it has, what wordlists you're using for password combinations and a lot of other factors. But blanking or removing a password from a Word doc is much faster, almost instantaneous. This is because the processes are completely different from each other.
So, how do you remove the Restrict Editing password from a .doc or .docx file? Let's look at two scenarios: when you know the password and when you forgot it.
Part 2: Remove Restrict Editing from Word with Password
When the password is known, it's easy to remove restrict editing protection from the Word program itself. However, there's a little navigating to be done before you can access the Restrict Editing option. You will need to go through the File >Info page to get there. You'll also find other options, but you're looking for Restrict Editing, which will open the document and display the restriction settings in a small window on the right side. Here's how to remove it:
How To Allow Editing In Word For Mac 2016 Free
Step 1: Open the document that has the editing restriction enabled.
Step 2: Click on File and go to the Info tab. Here, click on Protect Document, and you'll see several options including access restriction, encryption and adding a digital signature. Click on Restrict Editing, and it will again go to the document view, with the restrictions panel displayed on the right.
How To Allow Editing In Word For Mac 2016 Crack
Step 3 : At the bottom of the panel, you'll see a button that says Stop Protection. Click on it and enter the password, then confirm with OK. The Restrict Editing option is now removed for the document and you may do whatever edits or changes you need to.
If you know the password for the Restrict Editing feature, then you can use this method. But what happens when you forget the password? In this instance, you'll need to use a third-party software like the one shown in the next section. Not many software utilities can do the job properly, so make sure you only use an application that maintains data integrity at all times, whether it's for recovering the access password or for removing the edit restrictions.
Part 3: Remove Restrict Editing from Word without Password
Androidphonesoft Word Password Remover is an user-friendly application that can be used to remove both Open password as well as Editing password from word . The two options work differently because in the case of the recovery method for the Open password, the actual password is cracked. To remove Restrict Editing, this is not required, and you can do this for a number of Word files at the same time. The passwords for Restrict Editing will be instantly removed, and unlocked versions of your files will be saved in a destination specified by you.
The best feature is its usability. It scores very high on user-experience and user-friendliness because of how it's designed. Novice users will find it simple enough to understand, and professionals will appreciate the powerful processes that go into removing access and edit restrictions from any version of MS Word. Once you run a Word doc through this software, you can freely edit, copy and print content without worrying that the data inside has been touched. This is one of the major problems of password software - solved!
Support: Word 2016, Word 2013, Word 2010, Word 2007 and Word 2003
Step 1 Download Word Password Recovery
Download and install the software on your PC. Launch the program and select the option to remove Restrict Editing.
Step 2 Add Word Document
Use the Add File button to import as many Word documents as you need to remove the restrict editing protection.
Step 3 Remove Restrict Editing from Word 2016/2013/2010/2007
You can also define a custom output folder, or just save the resulting unprotected files in the source folder where the locked versions are. Click on Start to begin removing the restriction on the files. When you go to the destination folder, you will see a copy of Word document available for editing without restrictions.
Final Comment:
There are many similiar software appearing in Google search result but no matter how hard you search, you won't find a simpler, more powerful software than this for removing both access and edit passwords in all versions of Microsoft Word. We have done the testing for you so you don't need to waste time on making the decision.
Related Articles
- Windows 10 Password Recovery | Reset Windows 7 Admin Password | Crack Windows Login Password | Excel Password Recovery | ZIP File Unlocker | RAR Archive Unlocker | Word Password Recovery | More>>>