The most obvious use for SPSS is to use the software to run statistical tests. SPSS has all of the most widely used statistical tests built-in to the software. Therefore, you won't have to do any mathematical equations by hand. Once you run a statistical test, all associated outputs are displayed in the data output file. Spss for windows xp - Forum - Software Alternative spelling: LegacyViewerEnglish-17.0.zip, LegacyViewerEnglish.zip Latest update on December 4, 2020 at 07:55 AM. SPSS can be used as a standalone program but really shines in an integrated environment. You can import data into SPSS, have it access various independent data sets, and other stores or use the built-in data collection tools that support a wide range of sources.
This page provides instructions on how to install IBM SPSS Statistics on a computer running Windows 7, Windows 8 (8.1), or Windows 10.
Spss Download Center
Installation Instructions
- Install the IBM SPSS Statistics file you downloaded from software.usc.edu/spss.
- The installer should begin running.
- On the IBM SPSS Statistics – InstallShield Wizard screen, click Next.
- On the Software License Agreement screen, read the terms and choose I accept the terms in the license agreement, then click Next.
- On the IBM SPSS Statistics – Essentials for Python screen, under Install IBM SPSS Statistics – Essentials for Python, select Yes and then click Next.
- The following license agreement screen will appear. Select I accept the terms in the license agreement and then click Next to continue with the installation.
- A second license agreement will appear. Choose I accept the terms in the license agreement and then click Next.
- On the Destination Folder screen, click Next to install the software to its default location.
- On the Ready to Install the Program screen, click Install.
- SPSS will now install. This process takes approximately 2-5 minutes.
- Once the installation has completed, click Finish on the InstallShield Wizard to end the installation process and launch IBM SPSS Statistics.
- When you launch IBM SPSS Statistics for the first time, you will see the following screen and be asked to authorize your copy of SPSS. Click License Product to begin your authorization. NOTE: You must be connected to the Internet to successfully complete the authorization process.
- The License Status screen will appear. Click Next to continue with the license process.
- On the Product Authorization screen, choose Authorized user license (I purchased a single copy of the product). and then click Next.
- On the Enter Codes screen, enter your authorization code. When you purchased your SPSS software from ITS, you should have received an email with this authorization code. Once you have entered the code, click Next to continue.
- Once the authorization process is complete on the Internet Authorization Status screen, click Next.
- On the Licensing Complete screen, click Finish to complete the installation.

Spss Student Software

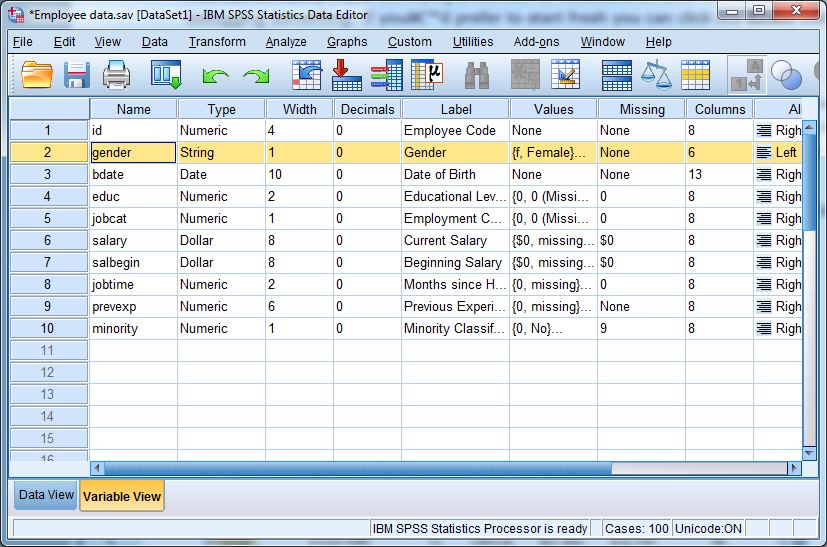
Spss Datatypemin
NOTE: ITS suggests you open IBM SPSS Statistics once the installation has finished to ensure that the software has installed correctly.